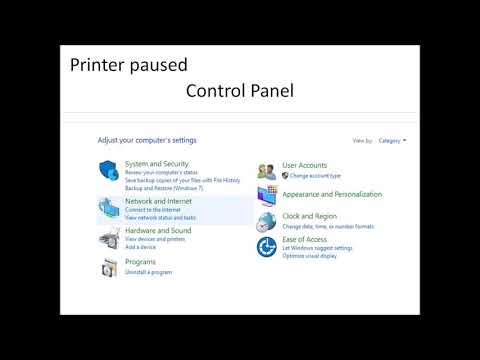2024 ავტორი: Beatrice Philips | [email protected]. ბოლოს შეცვლილი: 2023-12-16 05:46
ადრე თუ გვიან, პრინტერის ყველა მფლობელს აწყდება ბეჭდვის პრობლემები. როდესაც ტექნიკა, რომელიც იმყოფება ხაზგარეშე რეჟიმში, იძლევა შეტყობინებას, რომ სამუშაო შეჩერებულია, ლაიკი ფიქრობს, რომ დროა შეიძინოთ ახალი მოწყობილობა. თუმცა, თქვენ შეგიძლიათ თავად მოაგვაროთ პრობლემა მიზეზის დადგენით. ეს გამორიცხავს სერვის ცენტრთან დაკავშირების აუცილებლობას.

Რას ნიშნავს?
თუ გაშვებული პრინტერი აჩერებს ბეჭდვას და ამბობს "პრინტერი შეჩერებულია", ეს მიუთითებს გაუმართაობაზე ან უმნიშვნელო გაუმართაობაზე. ეს სტატუსი გამოჩნდება პრინტერის ხატზე სხვადასხვა მიზეზის გამო. მაგალითად, ეს შეიძლება გამოწვეული იყოს USB კაბელის ან მავთულის გაუმართაობით. როდესაც მოწყობილობა არ მუშაობს, კომპიუტერი ავტომატურად აყენებს პრინტერს ავტომატურ რეჟიმში. ტექნიკოსი შემოდის ამ რეჟიმში მომხმარებლის ბრძანებით ან დამოუკიდებლად. თუ პროდუქტი დაპაუზებულია, ახალი სამუშაოები არ დაიბეჭდება, მაგრამ შეიძლება დაემატოს ბეჭდვის რიგში. გარდა ამისა, ბეჭდვა შეიძლება შეჩერდეს, რადგან მანქანა დროებით გათიშულია კომპიუტერიდან. ამ შემთხვევაში, "კომპიუტერული პრინტერის" კავშირის არარსებობის მიზეზები შეიძლება იყოს:
- მავთულის დაზიანება;
- ფხვიერი პორტის მორგება;
- დენის გათიშვა.

პრინტერი კომპიუტერთან არის დაკავშირებული 2 კაბელის საშუალებით . ერთი მათგანი უზრუნველყოფს ენერგიას, მეორე გამოიყენება პროგრამული უზრუნველყოფის კომუნიკაციის დასამყარებლად. USB კაბელის გარდა, ის ასევე შეიძლება იყოს Ethernet კაბელი. ქსელის კავშირი შეიძლება იყოს Wi-Fi კავშირი. დაბეჭდვის შეჩერების მიზეზები შეიძლება იყოს მძღოლების მუშაობაში, თავად პრინტერის (MFP) გაუმართაობაში, ასევე მართვის პანელში გარკვეული ფუნქციების შერჩევაში. რაც შეეხება მძღოლებს, მათთან დაკავშირებული პრობლემები შეიძლება გამოწვეული იყოს ოპერაციული სისტემის ბოლოდროინდელი გადატვირთვით აღდგენის კონკრეტულ წერტილზე.
თუ პროგრამა დამონტაჟებულია მასზე გვიან, ის არ იმუშავებს სწორად.
პრინტერთან დაკავშირებული პრობლემები ყველაზე ხშირია სხვა მიზეზებთან ერთად .(ბეჭდვის შეცდომები, ქაღალდის შეფერხება). თუ ეს არის ქსელის ტექნიკა, შეჩერებული მდგომარეობა გამოწვეულია კომუნიკაციის უკმარისობით. ბეჭდვა შეიძლება შეჩერდეს, თუ საბეჭდი მოწყობილობა მელნის გარეშეა და ქსელის პრინტერისთვის SNMP სტატუსი ჩართულია. ამ უკანასკნელ შემთხვევაში, სტატუსის გამორთვა საკმარისია პრობლემის მოსაგვარებლად.


Რა უნდა ვქნა?
პრობლემის გადაწყვეტა დამოკიდებულია მის გამომწვევ მიზეზზე. ხშირად, USB კაბელის და დენის კაბელის შემოწმება საკმარისია პაუზის შემდეგ ბეჭდვის აღსადგენად . თუ მავთული ჩამოიშლება, თქვენ უნდა შეაერთოთ იგი და გადატვირთოთ კომპიუტერი. როდესაც ვიზუალური შემოწმება გამოავლენს დაზიანებას, შეცვალეთ კაბელი. არ არის უსაფრთხო დაზიანებული მავთულის გამოყენება.


მარტივი წრე სამუშაო მდგომარეობაში დასაბრუნებლად
მოწყობილობა, რომელიც უკონტროლო რეჟიმშია, უნდა დაუბრუნდეს მუშა მდგომარეობას. თუ ქსელთან დაკავშირება არ დაეხმარება, თქვენ უნდა დაადგინოთ პრობლემის არსი. ხაზგარეშე რეჟიმში გასასვლელად, თქვენ უნდა:
- გახსენით მენიუ "დაწყება", გახსენით ჩანართი "მოწყობილობები და პრინტერები";
- შეარჩიეთ ხელმისაწვდომი ბეჭდვის მოწყობილობა ღია ფანჯარაში;
- გამოიძახეთ კონტექსტური მენიუ ხატზე ორჯერ დაჭერით;
- იმ აღჭურვილობის ჩამონათვალში, რომელიც გამოჩნდება, მონიშნეთ ყუთი "ელემენტის ავტონომიურად მუშაობის" წინ.


თუ ეს ქმედება არ დაეხმარება, მიზეზი შეიძლება იყოს გაყინულ დავალებებში. რამდენიმე დოკუმენტი შეიძლება დაგროვდეს ბეჭდვის რიგში. ბეჭდვის პაუზა ხდება პროგრამის გაუმართაობის, შეცდომების და პრინტერის გაუმართაობის შემთხვევაში . თუ ქსელის პრინტერი სპონტანურად გადის ხაზზე და პარამეტრები სწორია, თქვენ უნდა გადმოწეროთ და დააინსტალიროთ სერვერის ოპერაციული სისტემის განახლება.


ბეჭდვის პაუზის გაუქმება
სტატუსის მოსაშორებლად და აკრეფის დასაწყებად, თქვენ უნდა იმოქმედოთ გარკვეული სქემის მიხედვით . ჯერ უნდა დაიწყოთ აღჭურვილობა, დააწკაპუნეთ "დაწყება" მენიუზე, შემდეგ გადადით "მოწყობილობები და პრინტერები". ამის შემდეგ, თქვენ უნდა აირჩიოთ თქვენი პრინტერი, გახსენით "ბეჭდვის რიგის ნახვა". შემდეგ, პრინტერის ღია ფანჯარაში, თქვენ უნდა შეიყვანოთ პარამეტრები და მონიშნოთ ყუთი "ბეჭდვის დაპაუზების" პუნქტის გვერდით. ამის შემდეგ, სტატუსი "მზადაა" გამოჩნდება პრინტერის ხატზე, მონიშნულია მწვანეში.

დაბალი ენერგიის კომპიუტერების აღდგენა
თუ პრობლემა მოგვარებულია, ის გამოწვეული იყო პროგრამის მიერ სერვისის შეწყვეტით ან შიდა კონფლიქტით ამოცანების დამუშავებისას. მოვლენების კონფლიქტი განსაკუთრებით ტიპიურია დაბალი სიმძლავრის კომპიუტერებისთვის, მათი სისტემის ავტომატური განახლების შემდეგ . ამ შემთხვევაში, თქვენ გჭირდებათ დიაგნოსტიკა, დეფრაგმენტაცია და დროებითი ფაილების წაშლა.
ამავდროულად, უმჯობესია გამორთოთ მეხსიერებაში არასაჭირო სერვისები, რომლებიც ჩართულნი არიან მოვლენების მართვაში. თუ დეფრაგმენტაცია, დროებითი ფაილების წაშლა არ დაგვეხმარება, შეგიძლიათ სისტემა დააბრუნოთ ქარხნის მდგომარეობაში. განახლებების ძალაში შესასვლელად, თქვენ უნდა გადატვირთოთ კომპიუტერი.
როდესაც იყენებთ ქსელის პრინტერს და Wi-Fi- ს, თქვენ უნდა გადატვირთოთ მოდემი ან როუტერი.


ბეჭდვის რიგის გასუფთავება
ბეჭდვის შეჩერება, რომელიც დაკავშირებულია მისთვის გაგზავნილი დოკუმენტების რიგის გადაკეტვასთან, სწრაფად წყდება. ეს ხდება სხვადასხვა შემთხვევებში. მაგალითად, როდესაც ბევრი პროგრამა ღიაა, ასევე როდესაც რამდენიმე მომხმარებელი ერთდროულად იყენებს ქსელის პრინტერს. ბეჭდვის რიგის გასასუფთავებლად, ღირს:
- გადადით საკონტროლო პანელში;
- გადადით ჩანართზე "მოწყობილობები და პრინტერები";
- აირჩიეთ მოწყობილობა "შეჩერებულია" სტატუსით;
- გამოიძახეთ კონტექსტური მენიუ მაუსის მარჯვენა ღილაკით;
- დააწკაპუნეთ წარწერაზე "ბეჭდვის რიგის ნახვა";
- აირჩიეთ დოკუმენტების ბეჭდვის "გაუქმება".


გარდა ამისა, ამ ფანჯარაში თქვენ უნდა მიაქციოთ ყურადღება იმ ფაქტს, რომ არ არსებობს გამშვები ნიშნები წარწერების გვერდით "ბეჭდვა შეაჩერე" და "შეჩერებულია ". თუ ისინი დგანან, ისინი უნდა მოიხსნას მაუსის მარცხენა ღილაკზე დაჭერით. ეს უნდა გაკეთდეს პრინტერის ჩართვით. თქვენ შეგიძლიათ წაშალოთ დოკუმენტები ერთდროულად ან ერთდროულად. ამის შემდეგ, ფანჯარა დოკუმენტებით ან ფოტოსურათებით, რომელიც დგას დასაბეჭდად, უნდა დაიხუროს.
სტატუსი "მზადაა" გამოჩნდება პრინტერის ხატულაზე. თუ ეს არ მოხდა, თქვენ უნდა გამორთოთ და შემდეგ ჩართოთ პრინტერი. თუ ეს არ დაეხმარება, თქვენ უნდა დააინსტალიროთ და შემდეგ დააინსტალიროთ დრაივერი კომპიუტერზე. იმისათვის, რომ მომავალში არ შეგხვდეთ წარუმატებლობები და შეცდომები დოკუმენტების, ფოტოების ან PDF ფაილების დაბეჭდვისას, თქვენ უნდა დააინსტალიროთ პროგრამა გადმოწერილი ოფიციალური ვებ გვერდიდან . ასევე შეგიძლიათ გადმოწეროთ სპეციალურ თემატურ ფორუმებსა და საიტებზე.


რა უნდა გააკეთოს, თუ ქაღალდის შეფერხება მოხდა?
ეს პრობლემა ხდება მაშინ, როდესაც დასაბეჭდად იყენებთ ადრე დაბეჭდილ ფურცლებს. დაბეჭდვისას ქაღალდის შენახვა ქაღალდის საცობებად იქცევა. შედეგად, ბეჭდვა ჩერდება და წითელი შუქი ანათებს პრინტერის პანელს. ეს შეცდომა არ არის ძნელი გამოსასწორებელი. თქვენ უნდა აწიოთ პრინტერის საფარი და ნაზად გაიყვანოთ ფურცელი თქვენსკენ. არ დაიხუროთ ქაღალდი ძალიან მკაცრად; თუ ის გატეხილია, თქვენ მოგიწევთ პრინტერის ნაწილობრივ დაშლა და ამოღებული ცალი ნაწილის ამოღება . თუ პატარა ნაჭერიც კი დარჩება შიგნით, პრინტერმა შეიძლება საერთოდ შეწყვიტოს ბეჭდვა.


რეკომენდაციები
თუ პრობლემის გადასაჭრელად პრინტერის ხატი განაგრძობს სიტყვას "შეჩერებულია", არაფერი შეიცვლება, შეგიძლიათ წაშალოთ დრაივერი და ხელახლა დააინსტალიროთ. იმისათვის, რომ ცვლილებები ძალაში შევიდეს, თქვენ უნდა გადატვირთოთ კომპიუტერი. თუ პაუზის სტატუსი გამოჩნდა ქსელის პრინტერთან მუშაობის დროს, თქვენ უნდა გადახვიდეთ მოწყობილობის პარამეტრებზე და გახსნათ ჩანართი "თვისებები ". ფანჯარაში, რომელიც იხსნება, აირჩიეთ "პორტები" და შემდეგ შეამოწმეთ SNMP სტატუსი. წარწერის წინ არ უნდა იყოს ტკიპა.თუ ეს ასეა, შერჩევა გაუქმებულია მაუსის მარჯვენა ღილაკის დაჭერით.
ყველა მანიპულაციის დასრულების შემდეგ, პრინტერი შედის დაბეჭდვის მზა მდგომარეობაში. თუ ქსელის აღჭურვილობა დამოუკიდებლად გადადის ხაზგარეშე რეჟიმში სწორი ქსელით და სწორად აყენებს პარამეტრებს, თქვენ უნდა დააყენოთ განახლება სერვერის ოპერაციული სისტემისთვის. ის მდებარეობს Windows– ის ოფიციალურ ვებ – გვერდზე.

შეჩერებული ან არასწორი ბეჭდვა შეიძლება დაკავშირებული იყოს Windows 10 ოპერაციული სისტემის განახლებასთან. გარდა ამისა, ბეჭდვის აღჭურვილობის განახლება ოდნავ განსხვავდება თითოეული ოპერაციული სისტემისთვის. მაგალითად, თქვენ გჭირდებათ Windows 10 კომპიუტერებზე ხაზგარეშე რეჟიმის დაწყება Start - პარამეტრები - მოწყობილობები, პრინტერები და სკანერები. შემდგომი სქემა არ განსხვავდება სტანდარტულიდან.
რაც შეეხება დისკის დეფრაგმენტაციას, რაც ანელებს ბეჭდვის მოწყობილობის მუშაობას, ამას მეტი დრო დასჭირდება .მისი დასრულების შემდეგ, თქვენ უნდა გადატვირთოთ კომპიუტერი, რომ ცვლილებები ძალაში შევიდეს. როგორც წესი, ბეჭდური ბეჭდვა გაუჩერებლად მუშაობს. ამ სიტუაციის თავიდან ასაცილებლად, თქვენ გჭირდებათ დისკის დეფრაგმენტაცია დროდადრო. ეს განსაკუთრებით მნიშვნელოვანია დაბალი სიმძლავრის კომპიუტერებისთვის.
გირჩევთ:
როგორ ამოიღონ სილიკონის Sealant? როგორ ამოიღოთ აბაზანაში, როგორ დაიბანოთ და გაიწმინდოთ, როგორ გაასუფთაოთ და ჩამოიბანოთ ძველი სელანტი, როგორ ამოიღოთ ხელიდან

დალუქვაზე მუშაობისას ძალიან ხშირად წარმოიქმნება გაუთვალისწინებელი სიტუაციები. როგორ ამოვიღოთ სილიკონის გამაძლიერებელი აბაზანებიდან და სხვა ზედაპირებიდან? როგორ შეგიძლიათ დაიბანოთ იგი ხელებიდან და წაშალოთ ტანსაცმელი?
როგორ ამოიღოთ Moment წებო ტანსაცმელიდან? როგორ ამოიღოთ ლაქები სახლში, როგორ გაასუფთაოთ წებოვანი, როგორ ამოიღოთ და წაშალოთ ქსოვილი

ყოვლისმომცველი წებო არის შესანიშნავი გამოსავალი მრავალი პრობლემისთვის. მაგრამ რა უნდა გააკეთოს, თუ Moment წებო მოხვდება თქვენს ტანსაცმელზე? როგორ ამოიღოთ წებო ტანსაცმლიდან? როგორ გაასუფთაოთ წებო თქვენი საყვარელი შარვლისგან? როგორ ამოიღოთ ლაქები სახლში?
როგორ ჩართოთ პრინტერი, თუ მისი სტატუსი "გამორთულია"? რა არის ეს მდგომარეობა? რა მოხდება, თუ პრინტერი ასე წერს?

როგორ ჩართოთ პრინტერი, თუ მისი სტატუსი "გამორთულია", რა არის ეს მდგომარეობა, რა უნდა გააკეთოს, როგორ მოაგვაროს პრობლემა, რა არის ამგვარი შეცდომის აღმოფხვრის გზები
როგორ ამოიღოთ საღებავი ბეტონის კედლიდან? როგორ ამოიღოთ და როგორ ამოიღოთ ძველი ზეთის საფარი, ამოიღოთ საღებავი და ლაქი მასალა, როგორ სწრაფად გაწმინდოთ ზედაპირი

ადამიანების უმეტესობისთვის ბეტონის კედლებიდან ძველი საღებავის ამოღება დამღლელი ამოცანაა, მაგრამ ეს ასე არ არის. როგორ შეიძლება საღებავის ამოღება ბეტონის კედლიდან? რა ინსტრუმენტები უნდა გამოიყენოთ? როგორ ამოიღოთ და როგორ ამოიღოთ ძველი ზეთის საფარი?
როგორ ამოიღოთ საღებავი კედლიდან? როგორ ამოიღოთ ძველი ზეთის საფარი, როგორ ამოიღოთ წყალზე დაფუძნებული შემადგენლობა, როგორ გაასუფთაოთ ზედაპირი

თუ თქვენ გეგმავთ რემონტს, თქვენ სავარაუდოდ დაიწყებთ ძველი საღებავის ამოღებით კედლებიდან და ჭერიდან. როგორ ამოიღოთ წყლის დაფუძნებული შემადგენლობა და როგორ ამოიღოთ ძველი ზეთის საფარი? როგორ ამოიღოთ საღებავი კედლიდან? ეს ყველაფერი უნდა ვისწავლოთ და გადავლახოთ პრაქტიკაში