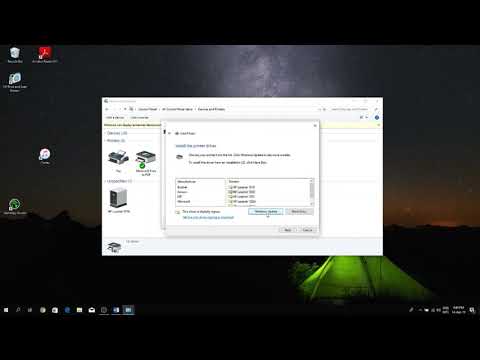2024 ავტორი: Beatrice Philips | [email protected]. ბოლოს შეცვლილი: 2023-12-16 05:46
ხშირად, მომხმარებლები აწყდებიან სიტუაციას, როდესაც კომპიუტერი ვერ ხედავს პრინტერს. რემონტისთვის ფულის დაზოგვამდე, თქვენ უნდა გაეცნოთ იმ მიზეზებსა და ვარიანტებს, რომელთა მოგვარებაც ნებისმიერ ადამიანს შეუძლია.
შესაძლო მიზეზები
სიტუაციები, როდესაც კომპიუტერი ან ლეპტოპი არ აღმოაჩენს პრინტერს, შეიძლება ხელი შეუწყოს რამდენიმე მიზეზს, დაწყებული პირის ჩვეულებრივი უყურადღებო დამოკიდებულებით, დამთავრებული თავად განყოფილების გაუმართაობით. თუ კომპიუტერი ვერ ხედავს მოწყობილობას USB– ით დასაბეჭდად, სიტუაცია შეიძლება დაკავშირებული იყოს რამდენიმე პუნქტთან:
- დამავიწყდა პრინტერის ჩართვა. ეს არის ჩვეულებრივი სიტუაცია, რომელიც პირველ რიგში უნდა შემოწმდეს.
- მოწყობილობის არასწორი კავშირი ლეპტოპთან ან სტაციონარულ კომპიუტერთან. USB კაბელი სრულად არ არის ჩასმული, ან კონექტორი / მავთული დაზიანებულია.
- სხვა მანქანა შეიქმნა დასაბეჭდად.
- ავტომატური ბეჭდვის სერვისი არ არის ჩართული.
- მძღოლის პრობლემებია. ისინი შეიძლება ჩამოვარდეს სისტემიდან ან უბრალოდ არ დადგეს კომპიუტერზე.
- გამორთეთ USB კონტროლერი BIOS– ში.
- ვირუსები.
- Windows შეცდომები სისტემის ფაილების დაზიანების გამო.
- დანაყოფის ტექნიკური კომპონენტი. ამ შემთხვევაში, მხოლოდ რემონტი დაეხმარება.

Რა უნდა ვქნა
თუ თქვენ იყენებთ კომპიუტერს Windows 10 ან 7, ექსპერტები გირჩევენ პირველ რიგში შეამოწმოთ პრინტერი . ამისათვის თქვენ უნდა გაიქცეთ დიაგნოსტიკა … თქვენ შეგიძლიათ გამოიყენოთ სტანდარტული პროგრამა, რომელიც მდებარეობს "პანელში". დასაწყებად, თქვენ უნდა გადახვიდეთ "პრობლემების მოგვარებაზე", "აპარატურა და ხმა", შემდეგ კი "პრინტერის გამოყენებით".

და ასევე შეგიძლიათ გამოიყენოთ ოფიციალური პროგრამული უზრუნველყოფა , რომელთანაც ინტერაქცია გჭირდებათ კომპიუტერის ინტერნეტთან დაკავშირება და Microsoft– ის ოფიციალურ ვებ – გვერდზე გადასვლა. აქ შეგიძლიათ ატვირთოთ ფაილები სასურველი პროგრამისთვის.

მძღოლები
ყველაფერი მძღოლის შეცდომები ეს არის ყველაზე გავრცელებული პრეტენზია მომხმარებლისგან, რომელიც პრობლემის წინაშე დგას, როდესაც პრინტერი კომპიუტერს არ აღმოაჩენს. ზოგიერთ ოპერაციულ სისტემაზე დრაივერები უბრალოდ არ არის დაინსტალირებული . უმეტეს შემთხვევაში, პრინტერის ყველა პროგრამა განლაგებულია ცალკეულ დისკზე, რომელიც მოყვება მოწყობილობას. თუ ახლომახლო დისკი არ არის, შეგიძლიათ გამოიყენოთ მწარმოებელი კომპანიის ოფიციალური პორტალი.
საჭირო ფაილები შეირჩევა არა მხოლოდ პრინტერის მოდელის კონკრეტული ბრენდისთვის, არამედ კონკრეტული ოპერაციული სისტემისთვისაც.


უახლესი განახლებები, რომლებიც გამოვიდა Windows– ისთვის, მოსახერხებელია იმით, რომ მათ დამოუკიდებლად ჩამოტვირთონ პროგრამული უზრუნველყოფა კომპიუტერთან დაკავშირებული ყველა მოწყობილობისთვის . ეს ვარიანტი არ მუშაობს სწორად ყველა შემთხვევაში და თუ OS მოძველებულია, მაშინ მასზე ასეთი ფუნქცია არ არსებობს. ამ შემთხვევაში, უმარტივესი გზაა დისკის გამოყენება. მისგან ინსტალაცია ხორციელდება შემდეგნაირად:
- დისკი უნდა დაიწყოს თავიდან;
- შემდეგ ავტომატური ინსტალერი გაიხსნება;
- ინსტრუქციის თანახმად, თქვენ უნდა დააინსტალიროთ დრაივერები კომპიუტერზე;
- ყველა მოქმედების შესრულების შემდეგ, მოგვარდება სიტუაცია, როდესაც კომპიუტერი არ ცნობს მოწყობილობას და მომავალში, გამოყენებული დისკი არ იქნება საჭირო სამუშაოსთვის და მისი ამოღება შესაძლებელია;
- თუ პაკეტი არ შეიცავს დისკს, პრინტერზე შეფუთვაზე მითითებულია საჭირო პროგრამული უზრუნველყოფის ბმული (თუ ბმული არ არის, თქვენ თვითონ უნდა მოძებნოთ იგი).

საჭირო ფაილების გადმოტვირთვის შემდეგ დაგჭირდებათ დრაივერის დაყენება . ამისათვის თქვენ შეგიძლიათ გამოიყენოთ ნაბიჯ ნაბიჯ ინსტრუქცია:
- პირველ რიგში, თქვენ უნდა შეამოწმოთ არის თუ არა შერჩეული პროგრამული უზრუნველყოფა თავსებადი გამოყენებული მოწყობილობის მოდელთან და OS- თან.
- როდესაც ინსტალაცია დასრულებულია, კომპიუტერი უნდა გადატვირთოთ.
- კომპიუტერის ჩართვის შემდეგ თქვენ უნდა ნახოთ გამოჩნდება თუ არა გამოყენებული მანქანა დასაბეჭდად "პრინტერი და ფაქსები". ეს ფაილი მდებარეობს "პანელში".

როდესაც პერსონალური კომპიუტერი ვერ პოულობს პრინტერს, შეიძლება დაგჭირდეთ ხელახალი ინსტალაცია მძღოლი. ამისათვის თქვენ უნდა გააკეთოთ რამდენიმე რამ:
- გადადით "მოწყობილობის მენეჯერზე" და იპოვეთ "დრაივერები". გაიხსნება სია, რომელშიც თქვენ უნდა იპოვოთ დაკავშირებული პრინტერი.
- მაუსის მარჯვენა ღილაკით დაჭერით თქვენ უნდა აირჩიოთ "წაშლა".
- შემდეგ გააგრძელეთ დრაივერის დაყენება, რომელიც შეესაბამება გამოყენებული მოწყობილობის მოდელს.
- ამ ნაბიჯების შემდეგ, თქვენ უნდა გადატვირთოთ კომპიუტერი და გადადით "პრინტერები და ფაქსები". სისტემამ უნდა აჩვენოს პრინტერი.

ვირუსები
ზოგჯერ მიზეზი, რის გამოც კომპიუტერმა შეწყვიტა პრინტერის ნახვა, ან მოწყობილობას არ სურს დაბეჭდვა, შეიძლება იყოს უმნიშვნელო ვირუსული პროგრამები . ამ ვარიანტის გამორიცხვის მიზნით, თქვენ უნდა მიმართოთ სკანირება … პროცედურა ტარდება თანმიმდევრულად რამდენიმე ინსტრუმენტის გამოყენებით.
სხვადასხვა მწარმოებლების ანტივირუსების გამოყენება იძლევა უკეთეს სკანირებას.


ამასთან, ანტივირუსულმა პროგრამებმა შეიძლება გავლენა მოახდინონ მოწყობილობაზე, რომელიც არ აკავშირებს .… ანტივირუსული პროგრამა არ არის სრულყოფილი, ამიტომ შეიძლება კონფლიქტში მოვიდეს არასაშიში ფაილები, რომლებიც დაინსტალირებულია კომპიუტერზე. პრინტერის დრაივერი ასევე შეიძლება აღიქმებოდეს, როგორც საშიში ობიექტი, თუნდაც ის გადმოწერილი იყოს ოფიციალური ვებგვერდიდან.

თუ კომპიუტერი ამბობს, რომ პრინტერი არ არის ნაპოვნი, უნდა სცადოთ გამორთეთ ანტივირუსი . ამის გაკეთება საკმაოდ მარტივია:
- პირველი თქვენ უნდა წავიდეთ "ადმინისტრაცია". ის მდებარეობს "საკონტროლო პანელში".
- ამის შემდეგ თქვენ უნდა დააჭიროთ "სისტემის კონფიგურაციას".
- თქვენ უნდა აირჩიოთ სექციები "მომსახურება", "გაშვება". მათში თქვენ უნდა მოაშოროთ ყველა ადგილი, სადაც არის ანტივირუსული პროგრამის სახელი.
- შემდეგ კომპიუტერი გადატვირთულია და პრობლემა უნდა მოგვარდეს.

ნაგულისხმევი მოწყობილობის არჩევა
სხვა საბეჭდი მოწყობილობებმა შეიძლება ხელი შეუწყონ იმ ფაქტს, რომ სასურველი მოწყობილობა არ იბეჭდება. თუ სხვა პრინტერები ადრე იყო დაკავშირებული, ამის გაკეთება გჭირდებათ გადანაწილება.
ამას გადადგამს რამდენიმე ნაბიჯი:
- "აპარატურა და ხმა" განყოფილებაში, რომელიც მდებარეობს "საკონტროლო პანელში", აირჩიეთ "მოწყობილობები და პრინტერები". პრინტერის სწორი მოდელის სახელი იქნება მითითებული იქ.
- მაუსის მარჯვენა ღილაკით სახელზე დაწკაპუნებით ირჩევა "ნაგულისხმევად გამოყენება".

თუ ადამიანი მუშაობს ოფისში, უხილავობის პრობლემა შეიძლება იყოს ის, რომ ბეჭდვა ხდება ადგილობრივ ქსელში, რომელშიც არის რამოდენიმე ტექნიკა . ასეთ შემთხვევაში, თქვენ შეგიძლიათ აირჩიოთ სხვა ქსელის პრინტერი და დაბეჭდოთ საჭირო ფაილები.

ავტომატური ბეჭდვა
ასეთი ერთეულის გააქტიურება შესაძლებელია "სისტემებისა და უსაფრთხოების" მონახულებით, რომელიც ასევე მდებარეობს "საკონტროლო პანელში ". მომხმარებელს უნდა აირჩიოს "ადმინისტრაცია", შემდეგ გადავიდეს "სერვისები" და დააწკაპუნეთ მარჯვენა ღილაკით "ბეჭდვის მენეჯერი". აქ თქვენ უნდა გადახვიდეთ "თვისებები". გამოჩნდება ფანჯარა, რომელშიც თქვენ უნდა დააყენოთ გაშვების ტიპი ავტომატური. ამ მდგომარეობის პარამეტრი უნდა იყოს მითითებული, როგორც "გაშვებული".

აღმოფხვრა OS პრობლემები
თუ თქვენ დაასრულეთ ყველა ზემოთ ჩამოთვლილი ნაბიჯი და პრინტერი მაინც არ ბეჭდავს თქვენს დოკუმენტს, თქვენ გჭირდებათ შეამოწმეთ თავად Windows OS . ეს შეიძლება იყოს მოძველებული, მცდარი ან გაუმართავი სხვა პროგრამების დაყენების გამო. ბევრი მიზეზი არსებობს, თუ რატომ არის საუკეთესო სცადეთ პრინტერის დაკავშირება სხვა კომპიუტერთან … თუ მოწყობილობა ნორმალურად მუშაობს, თქვენ უნდა შეამოწმოთ ლეპტოპი ან დესკტოპის კომპიუტერი, რომელზეც პრინტერი არ არის დაინსტალირებული.

USB პორტის გააქტიურება
თუკი USB პორტი არ არის გააქტიურებული , თქვენ ასევე შეგიძლიათ შეხვდეთ სიტუაციას, როდესაც ბეჭდვა არ ჩართულია. გააქტიურების პროცესის დაწყებამდე უნდა გვესმოდეს, რომ BIOS ან UEFI ითვლება ძირითად პროგრამულად, რომელიც არის ნებისმიერ კომპიუტერში .… ამ სერვისის გამოყენებით შეგიძლიათ შეცვალოთ USB კონექტორი, რომელთანაც პრინტერი უნდა იყოს დაკავშირებული. ამისათვის გამოიყენება ძირითადი მიკროკოდი, რომლითაც შემოწმებულია პორტის სტატუსი. თუ ისინი გამორთულია, ისინი უნდა იყოს ჩართული.

ხშირად შეგიძლიათ ამის პოვნა BIOS ან UEFI მწარმოებლები მიუთითებენ ფუნქციას სხვადასხვა სახელებით , რის გამოც მომხმარებელთა უმეტესობა ვერ შეძლებს ამის გარკვევას. დაბნეულობის თავიდან ასაცილებლად, მიზანშეწონილია ყურადღება მიაქციოთ შემდეგ სახელებს: USB ფუნქცია, ძველი USB მხარდაჭერა, USB კონტროლერის რეჟიმი.
გახსოვდეთ, რომ ფრთხილად იყავით კონექტორის გააქტიურებისას, რადგან არასწორმა მოქმედებებმა შეიძლება ზიანი მიაყენოს პორტების მუშაობას.

დამხმარე მინიშნებები
თუ თქვენი პრინტერი არ არის აღიარებული თქვენი ლეპტოპის ან კომპიუტერის მიერ, ნუ დაპანიკდებით. ალბათ ეს არის ბანალური დაუდევრობა და მოწყობილობა უბრალოდ არ არის ჩართული, ან მავთული გაუმართავია . ამიტომ, ექსპერტები გვირჩევენ ვიზუალური შემოწმებით დაიწყოთ.

შეამოწმეთ მავთულის მთლიანობა , ნაკეცების არსებობა ან საიზოლაციო ფენის დარღვევა . თუ მავთულხლართებთან დაკავშირებული ხარვეზები არ არის, მაგრამ კომპიუტერი მაინც უარს ამბობს პრინტერის დაკავშირებაზე, ყურადღება უნდა მიაქციოთ სანთლები , რომლის საშუალებითაც აღჭურვილობა ერთმანეთთან არის დაკავშირებული. ღილაკი ასევე უნდა შემოწმდეს: ყველა გასაღები უნდა იყოს მონიშნული.


თუ ადრე აღწერილი მეთოდები არ დაგვეხმარა, ალბათ მიზეზი იმაში მდგომარეობს პრინტერის გაუმართაობა და ის უნდა გაიგზავნოს სერვის ცენტრში რემონტისთვის.
გირჩევთ:
როგორ დააკავშიროთ პრინტერი კომპიუტერს Wi-Fi საშუალებით? როგორ დაუკავშიროთ უკაბელო კავშირი როუტერის საშუალებით და დაბეჭდოთ ფაილები? რატომ ვერ ხედავს კომპიუტერი პრინტერს?

იმისათვის, რომ დაიწყოთ ნებისმიერი ფაილის მყისიერი დაბეჭდვა კომპიუტერიდან ფიზიკურ საშუალებებზე, თქვენ უნდა გაარკვიოთ როგორ დაუკავშიროთ პრინტერი კომპიუტერს Wi-Fi საშუალებით
როგორ დავაკავშირო პრინტერი ჩემს კომპიუტერს კაბელით? ქსელის კაბელის და USB- ის საშუალებით. რატომ ვერ ხედავს ჩემი კომპიუტერი პრინტერს და რა უნდა გავაკეთო?

არცთუ იშვიათია, რომ მომხმარებლებს შეექმნათ პრობლემები, როდესაც ცდილობენ პრინტერის კომპიუტერთან დაკავშირებას კაბელის, ქსელის კაბელის და USB საშუალებით. სირთულის მრავალი მიზეზი არსებობს. ყველაზე გავრცელებული პირობა ეხება ტექნიკურ და პროგრამულ გარემოს
პრინტერი არ ბეჭდავს (37 ფოტო): რატომ არ იბეჭდება კომპიუტერიდან, მაგრამ დგას რიგში, მიუხედავად იმისა, რომ ის დაკავშირებულია? რა მოხდება, თუ ის წერს, რომ ბეჭდვა მიმდინარეობს, მაგრამ არ ბეჭდავს?

რა მოხდება, თუ პრინტერი არ ბეჭდავს დოკუმენტებს? რატომ არ იბეჭდება ფაილები კომპიუტერიდან, მაგრამ დგას რიგში, მიუხედავად იმისა, რომ ის დაკავშირებულია? რა მოხდება, თუ ის წერს, რომ ბეჭდვა მიმდინარეობს, მაგრამ არ ბეჭდავს? რა არის ძირითადი მიზეზები და როგორ უნდა მოგვარდეს ისინი?
კარტრიჯის შევსების შემდეგ პრინტერი არ იბეჭდება: რატომ აჩვენებს პრინტერი რომ ცარიელია თუ იგი შევსებულია? რა მოხდება, თუ თეთრი ფურცელი გამოდის კარტრიჯის შეცვლის შემდეგ?

კომპიუტერის ბევრი მომხმარებელი ხშირად აწყდება პრობლემას, რომ კარტრიჯის შევსების შემდეგ პრინტერი არ იბეჭდება. რატომ ჩანს პრინტერი ცარიელი, როდესაც ის ახლახანს შევსებულია? რა უნდა გააკეთოს ასეთ სიტუაციებში? როდის უნდა დაუკავშირდეთ სერვის ცენტრს?
კომპიუტერი ვერ ხედავს დინამიკებს: რა მოხდება, თუ კომპიუტერი ვერ ხედავს დინამიკებს? პრობლემის ძირითადი მიზეზები

თუ კომპიუტერი ვერ ხედავს სპიკერს, მაშინ მიზეზი შეიძლება იყოს არა მხოლოდ აპარატურა, არამედ პროგრამული უზრუნველყოფა. ეს სტატია ცხადყოფს რა უნდა გააკეთოს, თუ კომპიუტერი ვერ ხედავს დინამიკებს და ასევე გთავაზობთ ამ პრობლემის მთავარ მიზეზებს