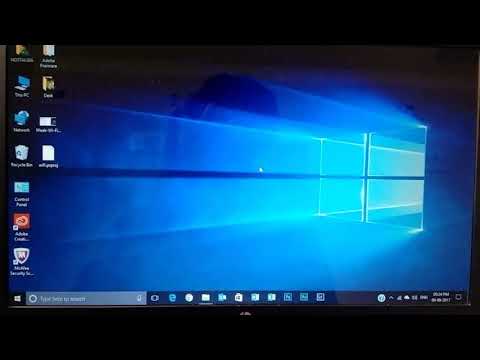2024 ავტორი: Beatrice Philips | [email protected]. ბოლოს შეცვლილი: 2023-12-16 05:46
პროექტორი არის მოსახერხებელი მოწყობილობა, რომელიც გამოიყენება როგორც სახლში, ასევე სამსახურში … პერსონალურ კომპიუტერთან ან თუნდაც ტელევიზორთან დასაკავშირებლად, თქვენ უნდა გამოიყენოთ სპეციალური მავთული ან Wi-Fi კავშირი.


Უკაბელო კავშირი
პროექტორის უსადენოდ დასაკავშირებლად, ყველაფერი რაც თქვენ გჭირდებათ არის ისარგებლეთ Wi-Fi ტექნოლოგიით . ამისათვის უნდა განთავსდეს სპეციალური ადაპტერი, რომელიც გარეგნულად წააგავს ჩვეულებრივ USB ფლეშ დრაივს პროექტორის USB სოკეტში . ადაპტერის შუქი აანთებს სიგნალს, რომ მოწყობილობა მუშაობს და გამოსაყენებლად შესაფერისია. ზოგიერთი მოწინავე პროექტორის მოდელი, მაგალითად, Epson EH-TW650, აქვს ჩაშენებული მოდული უკაბელო კავშირი, ამიტომ არ საჭიროებს ცალკე ადაპტერის გამოყენებას.

რაც შეეხება ლეპტოპებს, რომლებსაც ამ შემთხვევაში მოწყობილობა უკავშირდება Wi-Fi- ს გამოყენებით, მათ უმეტესობას არ სჭირდება დამატებითი აღჭურვილობა, მაგრამ ზოგჯერ ისინი საჭიროებენ სპეციალური პროგრამული უზრუნველყოფის ან დამატებითი დრაივერების დაყენებას.
უკაბელო კავშირს ბევრი უპირატესობა აქვს .პროცესის გასამარტივებლად არ არის საჭირო მრავალი კაბელის გამოყენება და არ არის საჭირო მათი სადმე დამალვა. პროექტორი სწრაფად არის დაკავშირებული, მას შეუძლია უპრობლემოდ იმუშაოს გარე ღონისძიებებზეც კი.

სადენიანი მეთოდები
პროექტორის ლეპტოპთან დაკავშირება ჯერ კიდევ ითვლება ყველაზე ეფექტურად. სპეციალური მავთულის გამოყენებით … ამ შემთხვევაში, კავშირი ხდება უფრო საიმედო და არ ქრება ტექნიკური პრობლემების ან Wi-Fi კავშირის უეცარი გათიშვის გამო. გარდა ამისა, ამ შემთხვევაში, მოწყობილობა თითქმის არასოდეს იყინება.
სადენიანი კავშირის არსი იმაში მდგომარეობს, რომ ორი მოწყობილობის შესაბამისი კონექტორები დაკავშირებულია კაბელის საშუალებით .… უნივერსალური სოკეტები ძალიან იშვიათად ემთხვევა, მაგრამ საჭიროების შემთხვევაში, ძალიან ადვილია საჭირო ადაპტერის შერჩევა. არსებული კონექტორებიდან გამომდინარე, ეს შეიძლება იყოს VGA, HDMI ან USB კავშირი . კავშირის დიაგრამა თითქმის ერთნაირია სამივე შემთხვევაში, მაგრამ აქვს გარკვეული ნიუანსები.



VGA
ვინაიდან VGA კონექტორი პოპულარობის პიკში იყო რამდენიმე ათეული წლის წინ, დღეს ის მხოლოდ მოძველებულ მოდელებზეა ნაპოვნი … გარდა ამისა, უნდა გვესმოდეს, რომ გამოვა მხოლოდ გამოსახულება და ხმისთვის საჭიროა დამატებითი კაბელი . პატარა კონექტორს აქვს სამი ხაზი და ჩვეულებრივ შეფერილია ნათელ ლურჯში. აუცილებელია მასში ჩასვათ იმავე ფერის კაბელი, რომელიც შემდეგ დამატებით ფიქსირდება წყვილი ჩაშენებული ხრახნებით.

VGA კაბელის შეერთებისას, თქვენ ჯერ უნდა დაუკავშიროთ ერთი ბოლო პროექტორს, შემდეგ კი მეორე ლეპტოპს.
შემდეგი, თქვენ თვითონ უნდა ჩართოთ იგი პროექტორი , და მხოლოდ მაშინ - პერსონალური კომპიუტერი . პროცედურა მთავრდება შესაბამისი დრაივერების დაყენებით და კონფიგურაციით. ხმის გადასაცემად საჭიროა დამატებითი მინი ჯეკ კაბელი. ეს მეთოდი - VGA– ს საშუალებით - ასევე მოსახერხებელია ვიდეო პროექტორის ტელევიზორთან დასაკავშირებლად.

USB
USB კავშირი განიხილება ძალიან მოსახერხებელი გზა ნებისმიერი ორი მოწყობილობის დასაკავშირებლად, ვინაიდან ორივე USB კონექტორი და USB კაბელი ჩვეულებრივ ხელმისაწვდომია თითოეულისთვის . ეს ჯიში ასევე ხშირად ირჩევა, როდესაც საჭიროა მრავალწლიანი კავშირი.თუმცა, უნდა გვესმოდეს, რომ ვიდეოს გარჩევადობა და გამოსახულების ხარისხი სავარაუდოდ დაზარალდება გადამცემი კაბელის ვიწრო სივრცის გამო. ორივე მოწყობილობის შეერთებამდე, თქვენ უნდა გადმოწეროთ და დააინსტალიროთ სპეციალური დრაივერი თქვენს პერსონალურ კომპიუტერზე შეუძლია გამოსახულების ეკრანიდან პროექტორზე გადაცემა.

HDMI
HDMI კავშირი ითვლება ყველაზე საიმედოდ კომპიუტერისა და პროექტორის შეერთებისას . კავშირის პროცედურა იგივეა, რაც VGA კონექტორის გამოყენებით. დაწყებამდე, დარწმუნდით, რომ გამორთეთ ორივე მოწყობილობა, წინააღმდეგ შემთხვევაში შესაძლებელია აღჭურვილობის გაუმართაობა და სისტემის გაუმართაობა. შემდეგი, კაბელი უკავშირდება პროექტორს, შემდეგ კომპიუტერს და შემდეგ თქვენ უნდა გააქტიუროთ ორივე მოწყობილობა. HDMI კავშირის ერთ -ერთი მთავარი უპირატესობა არის ხმისა და სურათის ერთდროულად გადაცემის შესაძლებლობა და მაქსიმალური გარჩევადობა.

უფრო მეტიც, მას აქვს დამატებითი დაცვა მეკობრეობისგან, რაც საშუალებას გაძლევთ ნახოთ სურათები უფრო მაღალი ხარისხით.
ღირს ამის გახსენება გამოყენებულ კაბელს უნდა ჰქონდეს ერთი და იგივე კონექტორები ორივე მხრიდან .იმ შემთხვევაში, თუ პროექტორსა და კომპიუტერზე არის მხოლოდ ერთი ტიპის კონექტორი, თქვენ დაგჭირდებათ სპეციალური ადაპტერის შეძენა. პროექტორის უკანა მხარეს შეარჩიეთ კონექტორი, რომელიც ამბობს HDMI IN , რის შემდეგაც იგივე კეთდება კომპიუტერთან. მნიშვნელოვანია, რომ კაბელები მჭიდროდ არის დაკავშირებული.

პერსონალიზაცია
მას შემდეგ, რაც მოწყობილობა სწორად არის დაკავშირებული, მას ასევე სჭირდება კონფიგურაცია სწორად. ზოგიერთ შემთხვევაში, საჭირო პარამეტრები ავტომატურად არის დაყენებული .… როგორც წესი, პროექტორები დაუყოვნებლივ მზად არიან სიგნალის გადასაცემად კავშირის შემდეგ, რაც გასაგებია იმით, რომ ეკრანზე გამოსახულია კომპიუტერიდან გამოსახულება. თუ ეს არ მოხდა, მაშინ აუცილებელია გამოიყენეთ მოწოდებული მართვის პანელი და დააჭირეთ ღილაკს მასზე წყარო … ეს მოქმედება დაიწყებს ვიდეო სიგნალის ძებნას, რაც, თავის მხრივ, გამოიწვევს გამოსახულების გამოჩენას კედელზე ან სპეციალურ ტილოზე.

იმ შემთხვევაში, თუ პროექტორის დისტანციურ კონტროლს აქვს რამდენიმე ღილაკი, რომლებიც შეესაბამება სხვადასხვა ტიპის კავშირს, თქვენ უნდა აირჩიოთ ზუსტად ის, რაც გამოიყენება. თუ პროექტორს აქვს კონფიგურაციის მენიუ, უმჯობესია იმუშაოთ მოწოდებული ინსტრუქციის შესაბამისად.

დაყენების მნიშვნელოვანი ნაწილია ეკრანის გარჩევადობის არჩევანი . ბიუჯეტის მოდელებისთვის, 800x600 ან 1024x768 ვარიანტები უფრო შესაფერისია. თუ იყენებთ ძვირადღირებულ მოწყობილობას, შეგიძლიათ დააყენოთ რეზოლუცია 1920x1080. რეზოლუცია პერსონალურ კომპიუტერზე უნდა ემთხვეოდეს პროჟექტორის რეზოლუციას. ამისათვის, სამუშაო მაგიდის ნებისმიერ ცარიელ ნაწილში, თქვენ უნდა დააწკაპუნოთ მარჯვენა ღილაკით და გამოჩნდეს მენიუ, რომელშიც უნდა აირჩიოთ "ეკრანის რეზოლუციის" ჩანართი.

ფანჯარაში, რომელიც იხსნება, შეარჩიეთ მნიშვნელობა, რომელიც შესაფერისია გამოყენებული პროექტორისთვის . წინააღმდეგ შემთხვევაში, სურათი იქნება შეკუმშული ან ძალიან გადაჭიმული. პარამეტრების შენახვის შემდეგ, თქვენ უნდა გადახვიდეთ დემო რეჟიმის ჩვენების შერჩევაზე. როგორც წესი, ამისათვის Win და P კლავიშები ერთდროულად დაჭერილია, რის შემდეგაც იხსნება მენიუ. "კომპიუტერი" ნიშნავს, რომ პროექტორი გამორთულია და სურათი დარჩება მხოლოდ კომპიუტერის ეკრანზე.

დუბლიკატი ბრძანება პროექტორი დააკოპირებს სურათს მთავარი მონიტორიდან.
თუ აირჩევთ "გაფართოების" ფუნქციას, მთავარი ეკრანი განთავსდება მარცხნივ და გამოსახულება იდენტური იქნება ორივე მოწყობილობისთვის. დაბოლოს, ბრძანება "მხოლოდ მეორე ეკრანი" ტოვებს სურათს მხოლოდ პროექტორის ტილოზე. ლეპტოპზე Fn ღილაკზე დაჭერით შესაძლებელი იქნება ჩვენების რეჟიმების შეცვლა.

უნდა გვახსოვდეს, რომ სხვადასხვა ოპერაციულ სისტემაში მუშაობას აქვს თავისი სპეციფიკა.
როდესაც პროექტორი Windows 7 კომპიუტერთან აკავშირებთ, საჭიროა
- გახსენით პანელი და აირჩიეთ "აპარატურა და ხმა" განყოფილება.
- ფანჯრის გამოჩენის მოლოდინის შემდეგ, თქვენ შეგიძლიათ აირჩიოთ გამოსახულების ჩვენების ერთ -ერთი მეთოდი: მხოლოდ პროექტორზე, მხოლოდ სამუშაო მაგიდაზე, ან სამუშაო მაგიდაზე როგორც ეკრანზე, ასევე პროექტორზე.
- ბოლო დაკვრის მეთოდი არის დესკტოპის ჩვენება ინტერფეისის დაწყებამდე ვიდეოს პროექტორისა და მონიტორის ეკრანზე.

ქვრივების 10 სისტემაში მუშაობისას სურათი დაუყოვნებლივ გამოჩნდება ეკრანზე, მაგრამ არა ყოველთვის საჭირო ხარისხით .ამიტომ, შემდგომში დაგჭირდებათ რეზოლუციის მორგება კომპიუტერის პარამეტრებში მონაცემების შეცვლით. ეკრანზე სურათის ჩვენების სისტემა Windows 7 -ის სისტემის მსგავსია, მაგრამ სახელებში მცირედი ცვლილებით. ამ შემთხვევაში, "დუბლიკატის" ნაცვლად, გამოჩნდება შეტყობინება "დუბლიკატი" და ასევე იქნება პუნქტები "მხოლოდ პროექტორი" ან "მხოლოდ ეკრანი". კლავიშის კონკრეტული კომბინაცია, რომელიც იცვლება ლეპტოპის მოდელის მიხედვით, საშუალებას მოგცემთ შეცვალოთ ეს რეჟიმები.

Windows XP– ის დაყენებისას არ არის აუცილებელი პანელის გახსნა. საკმარისია დააწკაპუნეთ მარჯვენა ღილაკით სამუშაო მაგიდაზე და გადადით "პარამეტრები". მონიტორის მუშაობისთვის, თქვენ უნდა დააჭიროთ მას მაუსით და შემდეგ გააქტიუროთ ფუნქცია "გააფართოვე სამუშაო მაგიდა ამ მონიტორზე". ამავე დროს, ორი მოწყობილობის ნებართვების შესაბამისობა შემოწმებულია და, საჭიროების შემთხვევაში, შესწორებულია.


როგორ გამორთოთ იგი სწორად?
პროექტორის გამორთვა უნდა მოხდეს ეტაპობრივად, რათა არ დაზიანდეს თქვენი აღჭურვილობა
- უპირველეს ყოვლისა, ყველა დოკუმენტი დახურულია პერსონალურ კომპიუტერზე და ჩანართები მინიმუმამდეა დაყვანილი.
- გარდა ამისა, ეკრანის გაფართოება უბრუნდება პირვანდელ მდგომარეობას, ანუ იმას, რაც შესაფერისია მონიტორის ეკრანზე.
- დაუყოვნებლივ გამორთეთ პარამეტრები, რომლებიც პასუხისმგებელნი არიან გამოსახულების ეკრანზე ჩვენებაზე ან მისი შემცირებაზე.
- პროექტორის გამორთვის ღილაკი გამოიყენება ყველა ინდიკატორის შუქის ჩაქრობის შემდეგ. რეკომენდებულია მისი გამართვა მანამ, სანამ ვენტილატორი არ შეწყვეტს მუშაობას.
- შემდეგ მოწყობილობა გათიშულია ქსელიდან ან გათიშულია კვების ბლოკიდან.


მტვრის მოხვედრის თავიდან ასაცილებლად, დაუყოვნებლივ უნდა დახუროთ ეკრანის ფარდა . უფრო მეტიც, ეკრანის წაშლა შესაძლებელია მონიტორის გასაწმენდად გამოყენებულ სითხეში გაჟღენთილი რბილი ქსოვილით. დროდადრო, როგორც დისტანციური მართვა, ასევე პორტი უნდა გაიწმინდოს ალკოჰოლით. როდესაც ყველა მოწყობილობა გამორთულია, თქვენ უნდა გათიშოთ მავთულები მათგან, შემდეგ გააფართოვოთ ისინი კინკლაობის გარეშე და შეიტანეთ პროექტორის ყუთში შესანახად.
გირჩევთ:
როგორ ჩართოთ ტელევიზია დისტანციური მართვის გარეშე? როგორ ვიმუშაოთ ღილაკების გარეშე? როგორ გამორთოთ, შეცვალოთ არხები, დაამატოთ ხმა პლაზმურ ტელევიზორზე დისტანციური მართვის გარეშე?

პულტს ხუმრობით მოიხსენიებენ როგორც "ძალაუფლების სიმბოლოს". და სანამ ის უზადოდ მუშაობს, თითოეული მომხმარებელი გრძნობს მეფედ. მაგრამ რა მოხდება, თუ დისტანციური მართვა გაქრა? როგორ ჩართავთ ტელევიზორს მაშინ? როგორ შევცვალო არხები? როგორ გავაკონტროლოთ ტელევიზია ღილაკების გარეშე? როგორ შემიძლია მისი გამორთვა?
კონექტორები LED ზოლებისთვის: კუთხის კონექტორები შედუღების გარეშე და სხვა გადამყვანები დიოდური ზოლების დასაკავშირებლად. რა არის ეს და როგორ დააკავშიროთ ფირები ერთმანეთთან?

კონექტორები LED ზოლებისთვის - რა არის ეს და როგორ დააკავშიროთ ზოლები ერთმანეთს? Რა არიან ისინი? როგორ ავირჩიოთ ხარისხის მოდელი? როგორ გამოვიყენოთ ისინი სწორად? რა მახასიათებლებია შედუღებული კუთხის კონექტორები და სხვა გადამყვანები დიოდური ზოლების დასაკავშირებლად?
როგორ დააკავშიროთ პრინტერი ლეპტოპს ინსტალაციის დისკის გარეშე? როგორ დავაყენო იგი USB კაბელის საშუალებით ფლოპი დისკის გარეშე და დავაკონფიგურირო? როგორ დააკავშიროთ მავთულის გარეშე?

ბევრი მომხმარებელი აწყდება პრობლემას, როდესაც საბეჭდი მოწყობილობის პროგრამული უზრუნველყოფა აკლია. როგორ დააკავშიროთ პრინტერი ლეპტოპს და დააყენოთ? პრინტერის ლეპტოპთან დასაკავშირებლად ინსტალაციის დისკის გარეშე, თქვენ უნდა შეასრულოთ თანმიმდევრული ნაბიჯები
როგორ გავაკონტროლო რადიო ჩემს დინამიკზე? როგორ ჩართოთ და დააკონფიგურიროთ რადიო Bluetooth სპიკერზე და სხვა მოდელებზე? როგორ გამოვიყენოთ რადიო ჩინურ დინამიკზე ანტენის გარეშე?

როგორ გავაკონტროლო რადიო ჩემს დინამიკზე? როგორ ჩართოთ და სწორად მოაწყოთ რადიო Bluetooth სპიკერზე და სხვა მოდელებზე? რა გაუმართაობები შეიძლება წარმოიშვას და როგორ შემიძლია პრობლემის აღმოფხვრა? რეკომენდაციები და რჩევები
სახლის კინოთეატრის კაბელი: ოპტიკური კაბელები დინამიკებისთვის, დინამიკების კაბელები, კოაქსიალური და სხვა აუდიო კაბელები. როგორ ავირჩიოთ და დააკავშიროთ?

როგორ ავირჩიოთ სახლის თეატრის კაბელების უზარმაზარი მრავალფეროვნებიდან? რომელი მწარმოებლები აწარმოებენ ოპტიკური დინამიკების მავთულს? როგორ არის კლასიფიცირებული დინამიკების მავთულები? რა დახვეწილობა უნდა იცოდეთ სახლის თეატრის შეერთებისას?