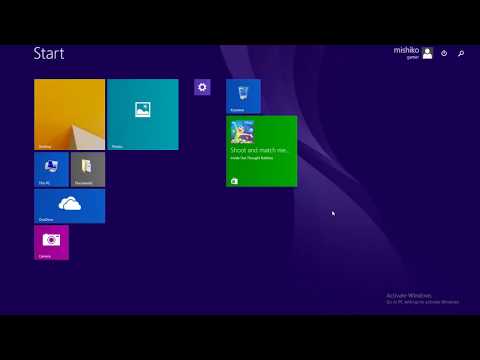2024 ავტორი: Beatrice Philips | [email protected]. ბოლოს შეცვლილი: 2024-01-09 13:30
ხმის ბარათის გაფუჭება (პროცესორის, ოპერატიული მეხსიერების ან ვიდეო ბარათის უკმარისობის შემდეგ) მეორე ყველაზე სერიოზული პრობლემაა. მას შეუძლია მრავალი წლის განმავლობაში იმუშაოს. კომპიუტერის ნებისმიერი მოწყობილობის მსგავსად, ხმის ბარათი ხანდახან იშლება სხვა ძირითადი მოდულების წინ.



ძირითადი მიზეზები
არსებობს ათზე მეტი მიზეზი, რის გამოც დინამიკებში არ ისმის ხმა Windows 7 -ისა და ოპერაციული სისტემის ადრეული (ან გვიან) ვერსიების გამოყენებისას. ისინი იყოფა ტექნიკურ და პროგრამულ უზრუნველყოფად . პირველ შემთხვევაში, დინამიკები და ხმის ბარათი მოცემულია დიაგნოსტიკისთვის ან შეიცვალა ახალი, უფრო მოწინავე და მაღალი ხარისხის. მეორე ტიპის ავარია არის პროგრამული უზრუნველყოფის ხარვეზები, საიდანაც მომხმარებელი, როდესაც აღმოაჩენს, რომ ხმა გაქრა, შეუძლია ადვილად მოიცილოს თავი გარკვეული მითითებების დაცვით.


Რა უნდა ვქნა?
აზრი აქვს დინამიკების დაკავშირებას კომპიუტერთან, რომელზეც Windows 10 (ან სხვა ვერსია) არ გამოსცემს ხმას ჩაშენებული დინამიკების საშუალებით (თუ ეს ლეპტოპია). რაც მოხდა, შეიძლება იყოს სტერეო გამაძლიერებელი, რომელიც მიდის ამ დინამიკებთან . ჩინურ, განსაკუთრებით იაფ ტექნოლოგიაზე, კლავიატურის მუდმივი გამოყენებისას ხშირი ვიბრაციისგან დინამიკის გარღვევა ჩვეულებრივი მოვლენაა. მაგრამ შეიძლება ყურსასმენებში მაინც იყოს "ცოცხალი" სტერეო გამომავალი. დინამიკები გამაძლიერებლით არის დაკავშირებული მასთან.

ხმის დაყენება
დინამიკებში ადრე დარეგულირებული ხმა ასევე ხანდახან გაუმართავია. შედეგად, ხმა მთლიანად ქრება ან ძლივს ისმის. ამ საკითხის გადასაჭრელად, თქვენ უნდა განახორციელოთ გარკვეული ზომები.
- გახსენით "პანელი" ამ Windows ობიექტზე გადასვლით მთავარი მენიუდან, რომელიც იხსნება "დაწყება" ღილაკზე დაჭერისას. Windows 10-ისთვის ბრძანება მოცემულია: მარჯვენა ღილაკით (ან მარჯვენა ღილაკით სენსორულ პანელზე) ღილაკზე "დაწყება"-კონტექსტური მენიუს პუნქტი "პანელი".
- მიეცით ბრძანება "ნახვა" - "დიდი ხატები" და გადადით პუნქტზე "ხმა".
- შეარჩიეთ დინამიკების ჩანართი და გადადით თვისებებზე.
- თქვენთვის ხელმისაწვდომი გახდება ფანჯარა სვეტის პარამეტრებით. დარწმუნდით, რომ Windows აჩვენებს მოწყობილობას, რომელიც უნდა იმუშაოს. სვეტში "მოწყობილობის პროგრამა" სტატუსი არის "ჩართული". თუ ეს ასე არ არის, გამოიყენეთ უახლესი დრაივერი გადმოწერეთ იგი მწარმოებლის ვებ გვერდიდან.
- გადადით ჩანართზე "დონეები". დინამიკების სვეტში, შეცვალეთ ხმა 90%-მდე. გაისმის სისტემის მელოდია ან აკორდი. ხმის მოცულობა შეიძლება იყოს გადაჭარბებული - თუ ხმა იმუშავა, დააყენეთ მოცულობა თქვენი სურვილისამებრ.
- გადადით "მოწინავე" ჩანართზე და დააჭირეთ ღილაკს "შემოწმება". უკრავს სისტემური მელოდია ან აკორდი.



თუ ხმა არ არის ნაპოვნი - გამოიყენეთ შემდეგი მეთოდი მისი დაბრუნების მცდელობისას.
დრაივერების დაყენება
თანამედროვე კომპიუტერებსა და ლეპტოპებზე ხმის ბარათი უკვე ჩაშენებულია დედაპლატაში (ბაზა). დრო, როდესაც ხმის ბარათი შეიძინა ცალკე მოდულის სახით (მაგალითად, ვაზნა ან კასეტა), 15 წლის წინ გავიდა. თუმცა, ხმის ჩიპი მოითხოვს სისტემის ბიბლიოთეკების და დრაივერების დაყენებას.
თქვენი აუდიო მოწყობილობის სტატუსის შესამოწმებლად მიჰყევით ინსტრუქციას
- მიეცით ბრძანება "დაწყება - პანელი - მოწყობილობის მენეჯერი".
- იხილეთ სისტემაში დაინსტალირებული ხმოვანი მოწყობილობები. ჩიპი, რომლისთვისაც დრაივერი არ არის დაინსტალირებული, სამკუთხედში არის ძახილის წერტილი. მიეცით ბრძანება: დააწკაპუნეთ მარჯვენა ღილაკით ხმოვან მოწყობილობაზე - "მძღოლების განახლება". დაიწყება "განახლების / ხელახლა ინსტალაციის დრაივერის ოსტატი".
- პროგრამის ოსტატი მოგთხოვთ მიუთითოთ დრაივერების ან სისტემის ბიბლიოთეკების წყარო, საიდანაც სისტემური ფაილები აღებულია დაინსტალირებული მოწყობილობის ადეკვატური მუშაობისთვის.დარწმუნდით, რომ ეს არის დრაივერის ვერსია, რომლის დაყენებაც გსურთ. ხშირად ხდება, რომ Windows 10 ოპერაციული სისტემისთვის XP ან 7 ვერსიის დრაივერები შეიძლება არ იყოს შესაფერისი. მიმართეთ თქვენი ხმის ბარათის ან დედაპლატის მწარმოებლის ვებსაიტს და ჩამოტვირთეთ უახლესი დრაივერი. სავარაუდოდ, თქვენ წარმატებით მოაგვარებთ თქვენს წინაშე არსებულ პრობლემას.
Windows 8 -ს ან უფრო გვიან უკვე შეუძლია თქვენი ხმის ბარათის მოდელის დრაივერების აღება. ყურსასმენი იმუშავებს, მაგრამ მიკროფონი შეიძლება არ იმუშაოს. რაც უფრო ახალია Windows, მით უფრო ჭკვიანია - განსაკუთრებით ძველი მოწყობილობების თვალსაზრისით, რომლებიც რამდენიმე წლის წინ შეწყდა. ამისათვის გათვალისწინებულია ავტომატური ინსტალაციის ფუნქცია.


კოდეკების დაყენება
სტანდარტულად, თქვენს დინამიკებში ან ყურსასმენებში არის ხმა, როდესაც შეხვალთ Windows- ში. მას ასევე შეუძლია იმუშაოს, როდესაც ეწვევით საიტს, სადაც შეგიძლიათ ჩამოტვირთოთ მუსიკა, ასევე მოუსმინოთ სასურველ ჩანაწერებს ჩამოტვირთვის წინ . მაგრამ თუ თქვენ ცდილობთ უკვე გადმოწერილი აუდიო ფაილების დაკვრას, ისინი არ ითამაშებენ. ამ პროცესს ახორციელებს ვირტუალური მუსიკა და აუდიო ინსტრუმენტები, რომელსაც კოდეკები ეწოდება. თითოეული კოდეკი შეესაბამება კონკრეტული ფაილის ტიპს. მუსიკის ან ინტერნეტ რადიოს მოსასმენად, თქვენ უნდა დააინსტალიროთ საჭირო კოდეკები, როგორც ცალკე პროგრამა. ან გამოიყენეთ აუდიო პლეერი, რომელსაც უკვე აქვს ისინი.
თავად მოთამაშემ, ოპერაციული სისტემის ვერსიიდან და ვერსიიდან გამომდინარე, შეიძლება არ დააყენოს საჭირო კოდეკები.
თქვენ შეგიძლიათ გამოიყენოთ K-Lite Codec Pack პროგრამა. ჩამოტვირთეთ იგი სანდო წყაროდან.
- გაუშვით გადმოწერილი ინსტალაციის პაკეტი, აირჩიეთ "მოწინავე" რეჟიმი და დააჭირეთ "შემდეგი".
- აირჩიეთ "ყველაზე თავსებადი" და კვლავ დააჭირეთ ღილაკს "შემდეგი", აირჩიეთ შემოთავაზებული მედია პლეერი.
- თუ თქვენ უკვე გაქვთ შესაფერისი, ინსტალაცია დასრულდება რამდენიმე წამში.


გადატვირთეთ კომპიუტერი და შეამოწმეთ შეუძლია თუ არა სისტემას გაუმკლავდეს მედია ფაილებს, რომლებიც ადრე არ იყო დაკვრა.
BIOS დაყენება
შეიძლება BIOS– ში არასწორი პარამეტრების გამო ხმა არ უკრავს. არ არის ბევრი ვირუსი, რომელსაც შეუძლია დააზიანოს BIOS პროგრამული უზრუნველყოფის ჩანაწერები. BIOS ჩიპი აღჭურვილია ვირუსის დაცვის ავტომატური პროგრამული უზრუნველყოფით - მას აქვს სპეციალური წვდომა firmware პარამეტრებზე, რომლის გარეშეც ოპერაციული სისტემა არ დაიწყება. წარსულში, თქვენ უკვე შეხვედით BIOS– ში, თქვენ საკმარისად იცით კონფიგურირებადი პარამეტრების შესახებ - ამის გამეორება რთული არ იქნება. განსაკუთრებული ყურადღება მიაქციეთ BIOS– ის სხვადასხვა ვერსიას - მენიუს ზოგიერთი ელემენტი და ქვემენიუ განსხვავებულია მათში, ხოლო UEFI ითვლება უფრო მოწინავე პროგრამულ უზრუნველყოფად. ის მუშაობს მაუსის კონტროლით და ის გარკვეულწილად ახსენებს მარშრუტიზატორების firmware– ს ან Android სისტემას. გაგების სიმარტივისთვის, ყველა ბრძანება და ეტიკეტი თარგმნილია რუსულად.
- შეიყვანეთ BIOS "წაშლა" კლავიშის გამოყენებით, F2 ან F7, როდესაც კომპიუტერი კვლავ დაიწყება. კლავიატურაზე სწორი გასაღები განისაზღვრება კომპიუტერის ან ლეპტოპის დედაპლატის კონფიგურაციით.
- კლავიატურაზე გამოიყენეთ ზემოთ და ქვემოთ ისრები და Enter ღილაკი ინტეგრირებული მოწყობილობების ქვემენიუში შესასვლელად.
- შეამოწმეთ რომ AC97 აუდიო მოწყობილობა ჩართულია. თუ ეს ასე არ არის, ჩართეთ ის "უკან" და "წინ" ისრებით ან F5 (F6) ღილაკით. ძირითადი მენიუს ქვეშ არის სია, სადაც უნდა დააწკაპუნოთ.
- მიეცით ბრძანება: კლავიატურაზე "გაუქმება" - "შეინახეთ ცვლილებები და გამოდით" შესვლის ღილაკზე დაჭერით.
კომპიუტერი ან ლეპტოპი გადაიტვირთება. შეამოწმეთ მუშაობს თუ არა აუდიო მედია დაკვრაზე.


მავნე პროგრამული უზრუნველყოფა
ვირუსები და სხვა მავნე პროგრამები ზოგჯერ გამორთავს ხმის ბარათის სისტემის პარამეტრებს. ის არ "ხედავს" არც ყურსასმენებს და არც დინამიკებს. პოპულარული რწმენის საწინააღმდეგოდ, კომპიუტერები და მობილური მოწყობილობები არ შეიძლება ფიზიკურად დაზიანდეს პროგრამული უზრუნველყოფით: ოპერაციული სისტემა, როგორიც არ უნდა იყოს ის, დარწმუნდება, რომ თქვენ არ გექნებათ შესაძლებლობა ნეგატიურად იმოქმედოთ აპარატურაზე არანაირად. დიახ, პროცესორი და ოპერატიული მეხსიერება შეიძლება იყოს გადატვირთული, მაგრამ ეს ნაკლებად სავარაუდოა, რომ დააზიანოს აპარატურა.დღეს მომხმარებლები იყენებენ ათობით სხვადასხვა სახის ანტივირუსულ პროგრამას. მათი მუშაობა ემყარება იმავე პრინციპს - მავნე კოდის დაბლოკვა და ამოღება, კერძოდ, არა მხოლოდ მოწყობილობის პარამეტრების დარღვევა, არამედ ანგარიშებიდან თქვენი "ფულის" პაროლების მოპარვა. Windows- ში ჩაშენებული ინსტრუმენტები ძირითადად System Defender- ია. ჰაკერების თავდასხმებისგან დაცვის გასააქტიურებლად, გააკეთეთ შემდეგი.
- იპოვნეთ Windows Defender პროგრამა Windows– ის მთავარი მენიუს საძიებო ზოლში;
- გაუშვით და დააწკაპუნეთ ფარის ხატულაზე - გადადით აქტიური დაცვის პარამეტრებში;
- მიჰყევით ბმულს "Advanced setup" და შეამოწმეთ "სრული სკანირების" ფუნქცია.
დამცველის პროგრამა დაიწყებს ვირუსების ძებნას და გამოვლენას. მას შეიძლება რამდენიმე საათი დასჭირდეს. შეეცადეთ არ გადმოწეროთ ინტერნეტიდან ამ დროს - მოწინავე ევრისტიკული სკანირება ყველა ფაილს სათითაოდ და არა რამდენიმე ერთდროულ პროცესში. სკანირების ბოლოს გამოჩნდება შესაძლო ვირუსების სია. მათი წაშლა, გადარქმევა ან „დეზინფექცია“შეიძლება.
გადატვირთეთ კომპიუტერი - ხმა უნდა იმუშაოს როგორც ადრე.



აპარატურის პრობლემები
თუ პრობლემა არ არის პროგრამებსა და ოპერაციულ სისტემაში, ვირუსებს არაფერი აქვთ საერთო - ალბათ თავად ხმის ბარათი მწყობრიდან გამოდის. Ეს არ მუშაობს. მავთულები და კონექტორები, როდესაც ისინი გატეხილია, მაინც შეიძლება შეიცვალოს, მაგრამ ძნელად ვინმეს შეუძლია დააფიქსიროს ხმის ბარათის ელექტრონული კომპონენტები . სერვის ცენტრში, ასეთი მოწყობილობები ხშირად გარემონტებულია. როდესაც დიაგნოსტიკა გამოავლენს ხმის ბარათის დაზიანებას, ოსტატი უბრალოდ შეცვლის მას. მონო დაფის კომპიუტერებისთვის (მაგალითად, მიკროკომპიუტერები, ულტრაბუქები და ნეთბუქები), ხმის ბარათი ხშირად იდება მთავარ დაფაზე და ყველა კომპანია არ იღებს ვალდებულებას შეცვალოს დაზიანებული მიკროსქემები. კომპიუტერები, რომლებიც დიდი ხანია გამოდის, განსაკუთრებით დაზარალდნენ - ისინი შეიძლება გამოყენებულ იქნას მხოლოდ როგორც საოფისე ტექნიკა, სადაც მუსიკა არ არის საჭირო.
ქარხნის დეფექტი, როდესაც კომპიუტერი ან ლეპტოპი შეიძინა ერთ წელზე ნაკლები ხნის წინ, აღმოფხვრილია გარანტიით . თვითრემონტი მოგაკლდებათ საგარანტიო მომსახურებას - ხშირად პროდუქტი დალუქული იქნება ყველგან. თუ ხმის ბარათი იშლება სახლში, დაუკავშირდით უახლოეს კომპიუტერულ SC- ს.



რეკომენდაციები
არ გამოიყენოთ კომპიუტერი ძლიერი ელექტრული ხმაურისა და ელექტრომაგნიტური ველის გარემოში. დენის და მაღალი ძაბვის ელექტრული მავთულის მნიშვნელოვანმა ჩარევამ შეიძლება ზიანი მიაყენოს ცალკეულ ჩიპებს ან თუნდაც გამორთოს სასიცოცხლო კომპონენტები . - პროცესორის და ოპერატიული მეხსიერების მსგავსად. მათ გარეშე, კომპიუტერი საერთოდ არ დაიწყება.
გაითვალისწინეთ, რომ კომპიუტერები მყიფეა. თუ წიგნების დასტა მას დაეცემა (განსაკუთრებით მუშაობის დროს) თაროდან ან გადმოვარდება მაგიდიდან, შესაძლებელია მისი "ელექტრონული შევსება" ნაწილობრივ ჩავარდეს.
შეეცადეთ ყოველთვის გამოიყენოთ უწყვეტი კვების წყარო . იდეალური გადაწყვეტა არის ლეპტოპი, რომელსაც ყოველთვის აქვს ჩაშენებული ბატარეა. ელექტროენერგიის უეცარი გათიშვა არა მხოლოდ ზიანს აყენებს ჩაშენებულ მონაცემთა შენახვას, არამედ უარყოფითად აისახება ვიდეო და ხმის ბარათების მუშაობაზე.
პროცესორი და ოპერატიული მეხსიერება მგრძნობიარეა უეცარი გამორთვის მიმართ, რაც არ შეიძლება ითქვას სხვა ფუნქციურ ერთეულებზე და ჩაშენებულ პერიფერიულ მოწყობილობებზე.


ზოგიერთი რადიომოყვარული აწვდის მაღალი სიხშირის დენებს ათეულ კილოჰერცამდე ხმის ბარათის მიკროფონის შეყვანას. ისინი იყენებენ ვირტუალურ ოსცილოსკოპს ელექტრო გაზომვების შესასრულებლად ანალოგურ და ციფრულ სიგნალებზე . მიკროფონის შეყვანის ცალკეული ძაბვის გამოყენება იწვევს ხმის ბარათის გარკვეული დროის განმავლობაში ვერ ამოცნობას. 5 ვოლტზე მეტი შეყვანის ძაბვამ შეიძლება დააზიანოს ხმის ბარათის წინასწარი გამაძლიერებელი ეტაპი, რის გამოც მიკროფონი შეწყვეტს მუშაობას.



დინამიკების დაკავშირება, რომლებიც ძალიან მძლავრია სპეციალური გამაძლიერებლის გარეშე, გამოიწვევს საბოლოო ეტაპის უკმარისობას - მისი სიმძლავრე აღწევს მხოლოდ რამდენიმე ასეულ მილივატს, რაც საკმარისია პორტატული დინამიკების ან ყურსასმენების მუშაობისთვის.
არ შეურიოთ მიკროფონის და ყურსასმენის ჯეკები . პირველს აქვს რამდენიმე კილო -ომის წინააღმდეგობა, მეორეს - არაუმეტეს 32 ომის. ყურსასმენები ვერ გაუძლებს მუდმივ ენერგიას, რომელიც მიეწოდება მიკროფონს მუდმივად - მიკროფონის შეყვანა მათ ან დაწვავს, ან ვერ ხერხდება. მიკროფონს თავად არ შეუძლია ხმის რეპროდუცირება - ის უსარგებლოა ყურსასმენის ჯეკში.
კომპიუტერის ხმის ბარათი არის ის, რის გარეშეც თქვენ არ შეგიძლიათ კომფორტულად ითამაშოთ თქვენი საყვარელი ონლაინ თამაშები, მოუსმინოთ მუსიკას და სატელევიზიო პროგრამების ყურება თითქმის უსარგებლო იქნება.
გირჩევთ:
ტელევიზორის ხმა აკლია ან არ მუშაობს სწორად: რა უნდა გავაკეთო? რატომ არ მუშაობს ხმა და არ რეგულირდება ერთ ან ყველა არხზე? ხმა ჩამორჩება ვიდეოს: როგორ გავასწორო ის?

რა უნდა გააკეთოს, თუ ტელევიზორში ხმა გაქრება ან არ მუშაობს სწორად: რა უნდა გავაკეთოთ? რატომ არ მუშაობს ხმა და არ რეგულირდება ერთ ან ყველა არხზე? ხმა ჩამორჩება ვიდეოს: როგორ გავასწორო ის?
ტელევიზორში არ არის ხმა HDMI საშუალებით: რატომ არ არის ხმა კომპიუტერთან დაკავშირებისას და როგორ ამოვიღოთ კაბელი? როგორ დავაყენო გადაცემა Windows 7 და სხვა სისტემებზე?

HDMI- თან დაკავშირებისას ტელევიზორში არ ისმის ხმა: შესაძლო პრობლემები, პრობლემების კატეგორიები. როგორ გავასწოროთ სხვადასხვა შესაძლო გაუმართაობა, რა უნდა იცოდეთ მათ აღმოსაფხვრელად?
ტელევიზორში არ არის სურათი, მაგრამ არის ხმა: რა უნდა გააკეთოს, თუ სურათი გაქრება, მაგრამ ხმა მუშაობს? რატომ არ ჩანს ეკრანი?

რატომ არ არის სურათი თანამედროვე ტელევიზორში, მაგრამ არის ხმა? რა უნდა გააკეთოს, თუ სურათი ტელევიზორში გაქრება, მაგრამ ხმა მუშაობს? რა ავარიების გამოსწორება შეგიძლიათ საკუთარ თავს და როდის გჭირდებათ სერვის ცენტრთან დაკავშირება?
ერთი ყურსასმენი არ მუშაობს: რა უნდა გააკეთოს, თუ უკაბელო ყურსასმენი შეწყვეტს ტელეფონსა და კომპიუტერზე მუშაობას? რატომ არ მუშაობს მარცხენა ან მარჯვენა ყურსასმენი?

სამწუხაროა, როდესაც ერთი ყურსასმენი არ მუშაობს. მით უმეტეს, თუ ყურსასმენები მაღალი ხარისხის და ძვირია და მათი შეცვლის სურვილი არ არსებობს. ამ სტატიაში ჩვენ შევხედავთ, თუ რატომ ხდება ასეთი გაუმართაობა, რა უნდა გავაკეთოთ მის გამოსასწორებლად და როგორ ავიცილოთ თავიდან ეს მომავალში
როგორ დავაყენო დინამიკები ჩემს კომპიუტერზე? დინამიკების და ხმის დაყენება Windows 10, Windows XP და სხვა სისტემებზე. როგორ შევცვალო ისინი სწორად ჩემს კომპიუტერზე? მენეჯმენტი და პრობლემების მოგვარება

როგორ დავაყენო დინამიკები ჩემს კომპიუტერზე? როგორ დააყენოთ დინამიკები და ხმა Windows 10, Windows XP და სხვა სისტემებზე? როგორ შევცვალო ისინი სწორად ჩემს კომპიუტერზე? მენეჯმენტი და პრობლემების მოგვარება - რა უნდა იცოდეთ ამის შესახებ?